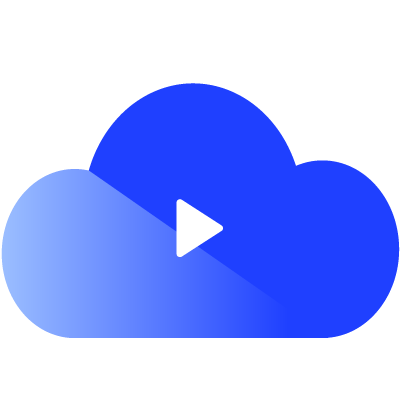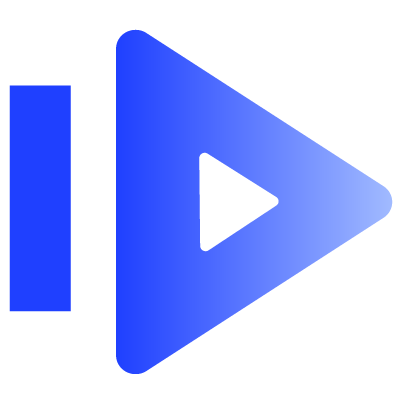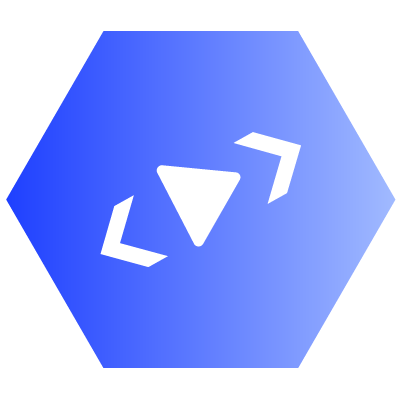What is the use of the Intercom Integration?
Using Intercom integration the support agents can request screen recordings from the clients right from the intercom chat window. Similarly, the agents can answer client queries faster by recording and sending a video reply.
Specifications needed
A StoryXpress account with either Pro or Plus plan.
Search & Send Videos Directly from the Intercom
Try StoryXpress – Intercom integration today!
How to install the Intercom integration?
Once you are logged into your StoryXpress account, follow these steps:
- Find and select Integrations in the nav-bar on the left-hand side
- Select Browse integrations
- Look or search for Intercom
- Click on Get App
- In case you’re not logged in, Sign in to your Intercom account
- Review the required access and click on Authorize access
- Select your StoryXpress account by either of the following methods
- Click on the Continue button on the top-right of the login screen
- Log into your StoryXpress account with your credentials
- Review the required access and click on Allow
- That’s it!
How to set up the Intercom integration?
The setup is very minimal. Here are the steps:
- Go to StoryXpress Dashboard
- In order to request video recordings, you need to have at least one video reply link in your video inbox. What’s that? Check this out!
- Once you’re done setting up your video inbox, you’re all set to use the integration to its fullest.
How to insert videos into ongoing conversations?
In any ongoing conversation in the Inbox, click on the StoryXpress icon in the toolbar at the bottom of the message composer.
1. Select Share video.

2. Select any video and it will appear as below in the composer.
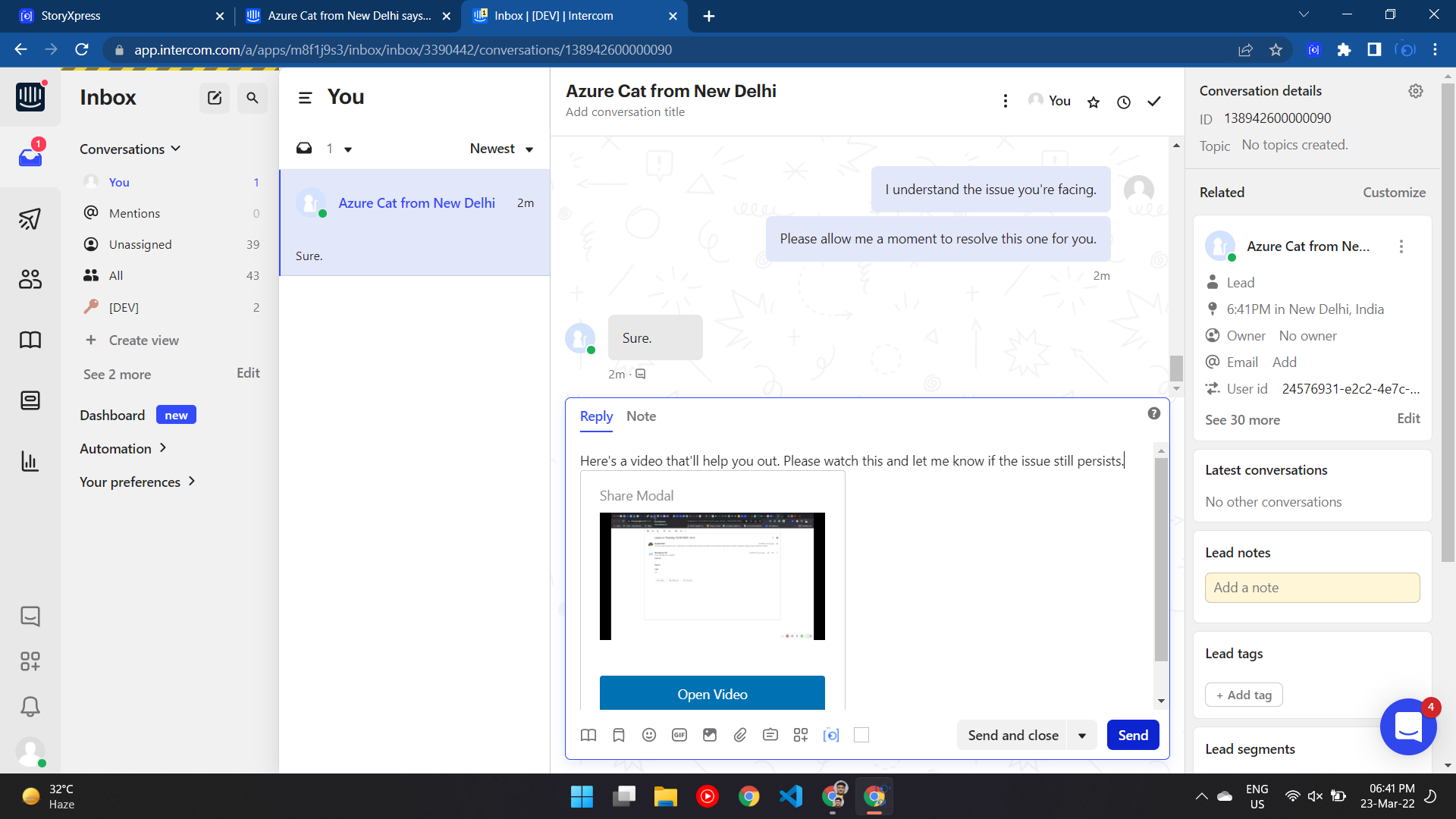
3. You can add a text message along with the video, if required, and then just hit Send.
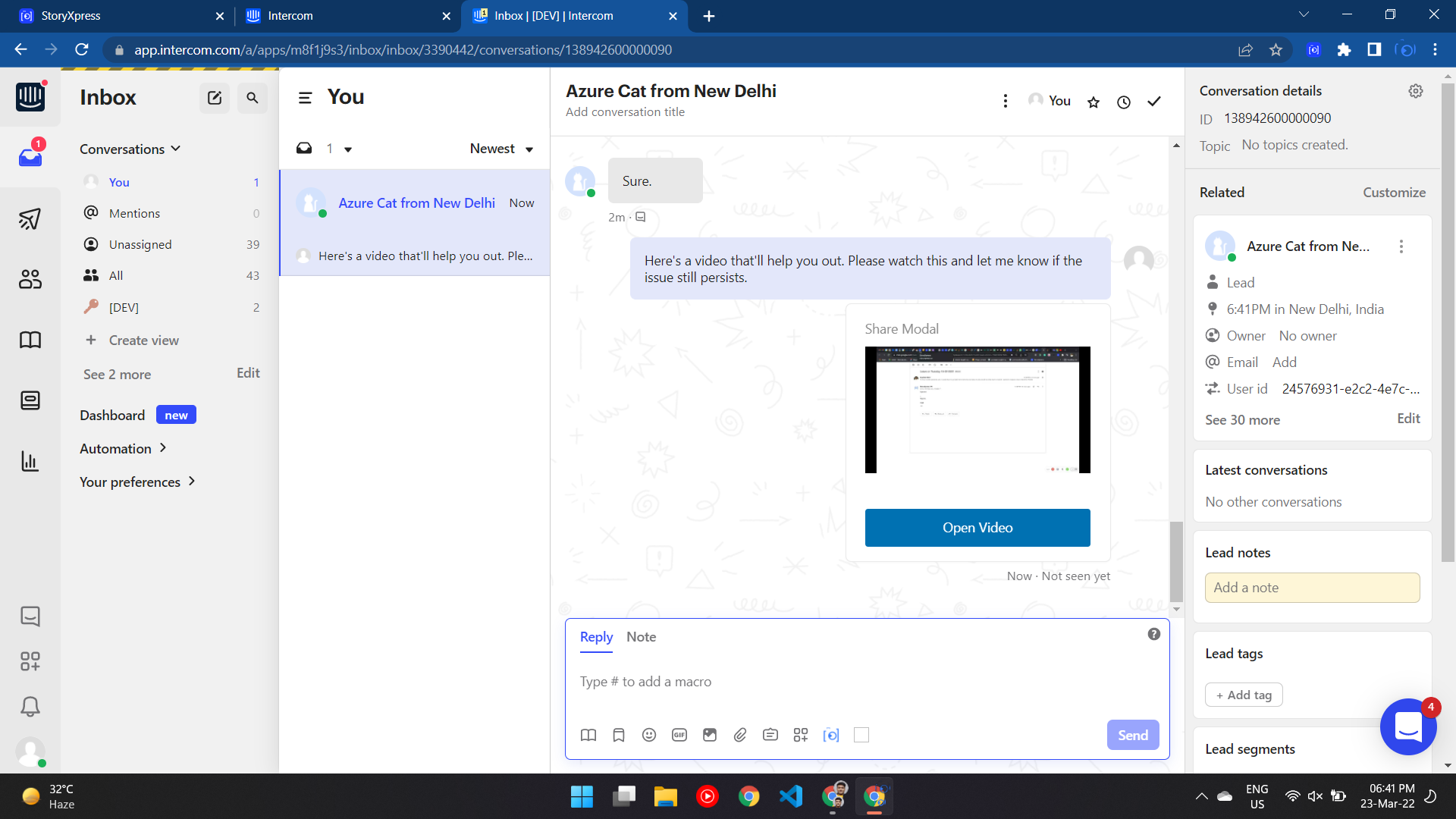
4. You can then further track the analytics and see how your users interact with the video via StoryXpress Analytics.
Search & Send Videos Directly from Intercom
Try StoryXpress – Intercom integration today!
Auto-collect video recordings from your customers using StoryXpress-Intercom Integration.
Here is a quick video tutorial for your reference:
Integrate your Intercom account with StoryXpress to allow your customers to share a quick video recording of the issues/bugs they may be facing, thus allowing the support agent to conduct a quicker and deeper analysis and subsequently provide resolution.
Here are the steps to auto-collect video recordings from your customers:
1. Go to the StoryXpress dashboard.
2. Go to the Integrations option on the dashboard.
3. Click on the settings icon on the Intercom icon.
4. A pop up will appear to customize the below options:
Accessibility:
Select the language your customers are comfortable in from the drop-down menu.
(Currently, we offer English, French, Portuguese and Spanish)
Initial Video Request:
Toggle this option to request the video from your customers upfront.
You can customize the message for your customers and also set a default reply link of a folder in which you want the recordings to land.
Video Delivery Confirmation:
You can also set up an acknowledgment message which they receive once they share their recordings.
5. Once done, hit submit and your request will be automatically set up.
Please note :
Your customers do not need to install any extension. They will just need to click on the link and it will take them to a new page. They will need to enter their email address and start recording (users can switch tabs while recording), after granting the relevant permissions. Once done, your visitors can click on the green tick to stop recording, enter the video title & description and send it.
The recording will automatically be received in the chatbox.
How To Request Video Recordings From Your Customers Using StoryXpress-Intercom Integration?
Here is a quick video tutorial for your reference:
To request video recordings from your customers, you will need to install the StoryXpress extension, and once done, the StoryXpress icon will be visible in the reply toolbar of Intercom chat.
To request a video recording of an issue from a customer, please refer to the below steps:
- Open the Intercom chat of the user from whom you want to request the video.
- Click on the StoryXpress icon in the reply toolbar.
- Select the video inbox in which you want the recorded video to land.
- Select the language. (PS: Currently, we support English, French, Portuguese, and Spanish)
- Click on ‘request a recording’.
- Once done, this request will be added to the chatbox and you can send it to your customer.
Please note :
Your customers need not install any extension. They will just need to click on the link and it will take them to a new page. They will need to enter their email address and start recording their issue (user can switch tabs while recording), after granting the relevant permissions. Once done, the user can click on the green tick to stop recording and enter the video title and description and send it
The recording will automatically be received in the chatbox.

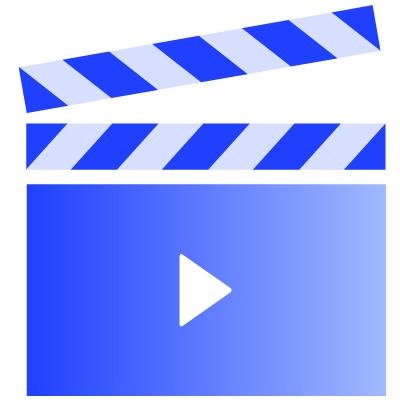
 Free Screen Recorder for Chrome
Free Screen Recorder for Chrome